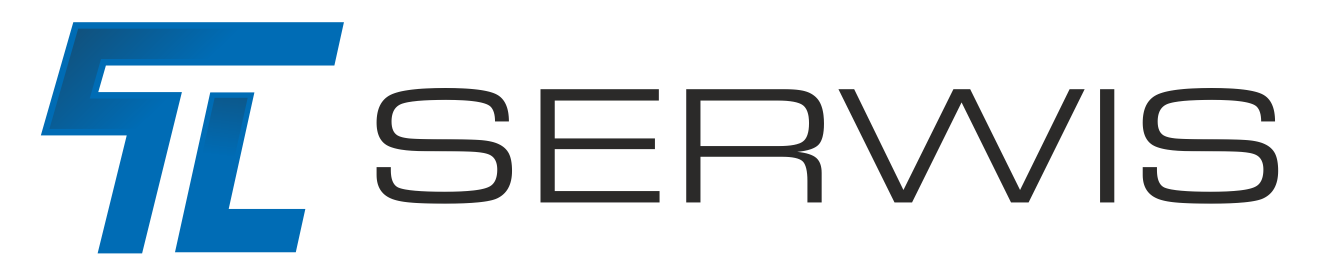Na co dzień w naszej pracy spotykamy się klientami i rozmaitymi sposobami traktowania przez nich laptopów z których korzystają.
Wiele osób twierdzi, ze praca z laptopem w łóżku.. to przecież nic złego i ile zdarza się to sporadycznie. Niestety, najwięcej awarii sprzętów występuje na skutek ich przegrzania. Postawienie laptopa na kołdrze czy kocu powoduje zatkanie otworów wentylacyjnych, zablokowanie przepływu powietrza i wzrost temperatury wewnątrz laptopa. Najprawdopodobniej za pierwszym czy drugim razem nie dojdzie do awarii sprzętu, ale stopniowo układ graficzny ulegnie uszkodzeniu i będzie kwalifikował się do wymiany.
Przenoszenie otwartego laptopa za klapę to nagminny zwyczaj naszych klientów. Najczęściej to właśnie z tym laptopem klient do nas trafia na wymianę zbitej lub rozlanej matrycy, wyrwanych zawiasów .. bądź wymianę uszkodzonego dysku, który podczas przenoszenia laptopa w czasie pracy złapał bad sectory.
Niejednokrotnie spotkaliśmy się tez z sytuacja, gdzie klienci rzucali torbę z laptopem na łóżko.. fotel etc. .W końcu laptop jest w torbie ..łóżko jest miękkie i zamortyzuje upadek . Nic bardziej mylnego. Laptopy aktualnie są dużo bardziej delikatne niż te które produkowane były kilka..kilkanaście lat temu. Tworzywo z którego wykonana jest obudowa jest cienkie ..niemalże plastycznie wygina się w reku. A podczas pechowego upadku może dojść do wysunięcia się zaparkowanych głowic w dysku. Taki dysk będzie trzeba wymienić, a dane odzyskać w specjalistycznej firmie … co nie będzie tanie.
Zachowań tego typu zapewne można byłoby wymienić więcej… uderzanie pięścią w klawiaturę, szarpanie za przewód od zasilacza..etc. Pamiętajmy, że wbrew pozorom laptop to bardzo delikatny sprzęt !!
Podziel dysk na partycje..
Dzielenie dysku na co najmniej dwie części, jest bardzo korzystne. Rozgraniczamy w ten sposób obszar niezbędny do działania systemu operacyjnego od obszaru gdzie zapisujemy i modyfikujemy nasze dane. Dzięki rozgraniczeniu tych obszarów możemy bez problemu przeinstalować system bez ryzyka utraty zapisanych danych na drugiej partycji. Dane te sa również bezpieczne w sytuacji kiedy system operacyjny ulegnie uszkodzeniu
Dyski SSD – nie takie dobre jak nam się wydaje…
Większość laptopów w aktualnej sprzedazy jest wyposażonych w dyski flashowe SSD .
Z badan przeprowadzonych przez firmę Avian jak również naszych własnych obserwacji wynika iż dyski SSD , nie są mniej awaryjne niż tradycyjne dyski twarde. Jak rowiez użytkownicy nie zauważyli większej wydajności sprzętu podczas pracy z dyskiem SSD .
Jak informuje firma Avian, awaryjność dyskow SSD ksztaltuje się na ok. 10-20% , współczynnik ten jest 10-krotnie wyższy niż w przypadku tradycyjnych dyskow twardych.
Gdy już dojdzie do awarii dysku flashowego, na skutek czego utracimy nasze dane.
Odzyskanie ich jest duzo trudniejsze i wiąże się z wysokimi kosztami.
Windows – Jak pracować szybciej i wydajniej ?
1 Droga na skróty… większość z nas zapewne zna skroty Ctrl+V ( wklej) i Ctrl+C ( kopiuj). System Windows ma dużo więcej tego typu skrótów klawiszowych. Poniżej lista najbardziej przydatnych :
CTRL+C: kopiowanie
CTRL+X: wycinanie
CTRL+V: wklejanie
CTRL+Z: cofanie
CTRL+B: pogrubienie
CTRL+U: podkreślenie
CTRL+I: kursywa
F1: Pomoc
CTRL+ESC: otwieranie menu Start
ALT+TAB: przełączanie między otwartymi programami
ALT+F4: zamykanie programu
SHIFT+DELETE: trwałe usuwanie elementu
Windows+L: blokowanie komputera (bez użycia klawiszy CTRL+ALT+DELETE)
SHIFT+kliknięcie prawym przyciskiem myszy: wyświetlanie menu skrótów z poleceniami alternatywnymi
SHIFT+dwukrotne kliknięcie: uruchamianie domyślnego polecenia alternatywnego (drugie polecenie w menu)
ALT+dwukrotne kliknięcie: wyświetlanie właściwości
SHIFT+DELETE: natychmiastowe usuwanie elementu bez umieszczania go w Koszu
F1: uruchamianie Pomocy systemu Windows
F10: uaktywnianie opcji paska menu
SHIFT+F10: otwieranie menu skrótów dla zaznaczonego elementu (równoznaczne z kliknięciem obiektu prawym przyciskiem myszy)
CTRL+ESC: otwieranie menu Start (aby wybrać element, należy użyć klawiszy strzałek)
CTRL+ESC lub ESC: wybieranie przycisku Start (aby wybrać pasek zadań, należy nacisnąć klawisz TAB; aby wyświetlić menu kontekstowe, należy nacisnąć klawisze SHIFT+F10)
CTRL+SHIFT+ESC: otwieranie Menedżera zadań systemu Windows
ALT+STRZAŁKA W DÓŁ: otwieranie pola listy rozwijanej
ALT+TAB: przełączanie do innego uruchomionego programu (aby wyświetlić okno przełączania między zadaniami, należy przytrzymać wciśnięty klawisz ALT, a następnie nacisnąć klawisz TAB)
SHIFT: naciśnięcie i przytrzymanie klawisza SHIFT przy wkładaniu dysku CD-ROM umożliwia pominięcie funkcji automatycznego uruchamiania
ALT+SPACJA: wyświetlanie menu systemowego okna głównego (menu systemowe umożliwia przywracanie, przenoszenie, minimalizowanie, maksymalizowanie i zamykanie okna oraz zmienianie jego rozmiaru)
ALT+- (ALT+myślnik): wyświetlanie menu systemowego okna podrzędnego interfejsu dokumentu wielokrotnego (menu systemowe okna podrzędnego interfejsu dokumentu wielokrotnego umożliwia przywracanie, przenoszenie, minimalizowanie, maksymalizowanie i zamykanie okna podrzędnego oraz zmienianie jego rozmiaru)
CTRL+TAB: przełączanie do następnego okna podrzędnego programu interfejsu dokumentu wielokrotnego
ALT+<var>podkreślona litera w menu</var>: otwieranie menu
ALT+F4: zamykanie bieżącego okna
CTRL+F4: zamykanie bieżącego okna interfejsu dokumentu wielokrotnego
ALT+F6: przełączanie między oknami tego samego programu (kiedy na przykład jest wyświetlane okno dialogowe Znajdowanie Notatnika, naciśnięcie klawiszy ALT+F6 umożliwia przełączanie między oknem dialogowym Znajdowanie a oknem głównym Notatnika)
- Tworzenie skrótów do programów i folderów na pulpicie również zaoszczędzi twoj czas czas
- Zminimalizuj ilość programów uruchamiających się wraz z systemem. Aby wyłączyć uruchamiające się programy, otwieramy okno konsoli przy pomocą skrótu Windows+R i wpisujemy msconfig, kolejnie odznaczamy w oknie które się nam pojawiło niepotrzebne programy
4., Jasność ekranu .. Dobrze wyregulowana jasność ekranu zmniejszy zużycie baterii i nie będzie męczyć naszych oczu. Jasnością ekranu możemy sterować z pomocą klawiszy funkcyjnych lub systemowego panelu sterowania .
- Pamiętaj o regularnym wyrzucaniu niepotrzebnych plikow z dysku i jego defragmentacji. Zwiększy to szybkość działania systemu i odczytu danych.